.xls File Not Uploading to Outlook Calendar
Exporting to or importing from Excel in Outlook 2013 and Outlook 2016
In previous versions of Outlook, I regularly exported some of my Outlook Calendar, Contacts and Mail data to Excel files to work with it from there or imported information into Outlook from Excel. You lot also take some Import/Consign tips which involve Excel.
Withal, now that I've upgraded to Outlook 2016, the selection to import from or export to an Excel file is no longer bachelor.
Why has it been taken away and what is the culling now?
 The Import and Export Wizard of Outlook 2013 and Outlook 2016 has indeed been "cleaned up" by removing some old or redundant file formats. This included the Excel pick equally well.
The Import and Export Wizard of Outlook 2013 and Outlook 2016 has indeed been "cleaned up" by removing some old or redundant file formats. This included the Excel pick equally well.
Even though the xlsx-format has been the standard since Office 2003, the Import and Consign Wizard still only supported the old xls-format. Instead of updating the wizard to support the xlsx-format, they took information technology out completely as you tin basically achieve the same with the csv-format which Excel supports also.
Opening csv-exports in Excel
The steps to export your data to a csv-file instead of an xls-file are the same with the exception that y'all now choose for "Comma Separated Values";
- File-> Open up & Consign-> Import/Export-> Consign to a file
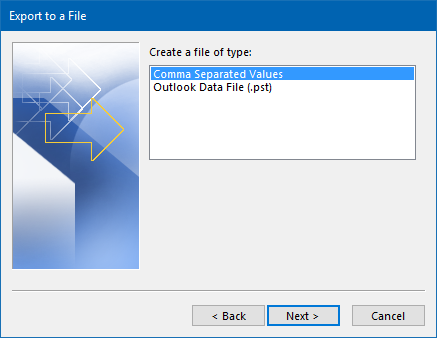
To export to Excel choose: Comma Separated Values.
In one case you have saved the csv-file, you can open it in Excel via a simple double click on the csv-file or via the "File-> Open" command in Excel 2013 or the "File-> Open-> Browse" command in Outlook 2016 and setting the file type filter to "All files (*.*)" or to "Text Files (*.prn;*.txt;*.csv").

In near cases, this will open the file as if it was an xls-file and you can directly start working with it.
Unmarried column issue
 In some cases, everything will show upwardly in a single column and with a lot of commas visible. That happens when your default list separator in the Regional Settings of Windows isn't set to a comma. This can be stock-still easily from inside Excel in the post-obit way:
In some cases, everything will show upwardly in a single column and with a lot of commas visible. That happens when your default list separator in the Regional Settings of Windows isn't set to a comma. This can be stock-still easily from inside Excel in the post-obit way:
- Click on the "A" cavalcade to select the unabridged cavalcade.
- Select the Data tab.
- Click on: Text to Columns
- In the Convert Text to Columns Sorcerer which opens, select: Delimited
- On the second screen select: Comma
- Press Finish.
When you want to save it as an actual Excel file, choose File-> Save As and set the "Save as type" dropdown to "Excel Workbook (*.xlsx)" or Excel 97-2003 Workbook (*.xls).

Quick Excel exports via Copy & Paste
 You lot actually don't need the Import and Export Wizard at all when y'all desire to Export something to Excel.
You lot actually don't need the Import and Export Wizard at all when y'all desire to Export something to Excel.
When your binder is in a List view in Outlook, yous can simply select the items which you want to consign and then re-create them (CTRL+C) in Outlook and paste them (CTRL+V) directly in Excel.
You tin refine this by customizing you View in Outlook by calculation or removing columns then simply the data which y'all need will get copied then yous won't take a lot of empty columns or unwanted data in Excel either.
In addition, y'all tin can apply a filter to your View in Outlook already then you won't have to filter them afterwards in Excel.
For a stride-past-step example on how to do this for Contacts come across the guide:
Export Contacts to Excel.
Salve as csv in Excel and so import
When you have an Excel file which you lot want to import into Outlook, you must first save the file as a csv-file in Excel;
- File-> Save Every bit and fix the "Save every bit blazon" dropdown to "CSV (Comma delimited) (*.csv)".

Salvage Equally dialog in Excel 2013.
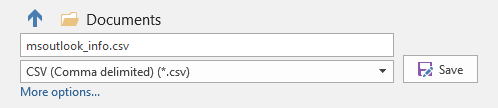
Salvage Every bit dialog in Excel 2016.
You lot may go the following warning when saving your file:
Some features in your workbook might be lost if you relieve it equally CSV (Comma delimited). Do you want to go along using that format?
But cull "Aye" as y'all'll still keep the original Excel file likewise.
You can now import that csv-file into Outlook just every bit you lot would accept done with an Excel file only now of form cull to import a "Comma Separated Values" file.
In virtually cases, when yous become at the "The following deportment will exist performed" step, the option to import your csv-file is selected and y'all can press End to complete the Import process.
In some cases even so, this option is not selected. In that case, do not select it only printing Abolish every bit forcing the import volition create broken items.
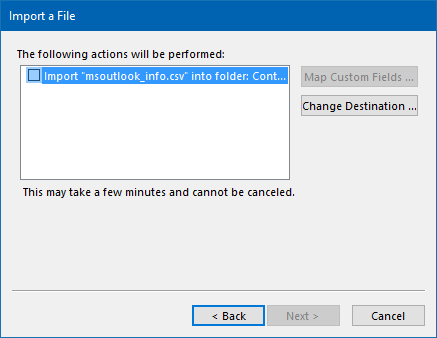
If the csv-file isn't automatically selected when importing, something is wrong.
The reason is because with some Regional settings, Excel uses the semi-colon ( ; ) every bit a delimiter for a csv-file instead of a comma, which Outlook expects.
This can easily be fixed by doing a quick "Find and Supersede" in Notepad or by changing the delimiter in your Regional Settings in Windows to a comma and resaving the csv-file.
For detailed instructions about that see: Importing contacts from an exported csv-file fails

Utilise "BH93RF24" to go a disbelieve when ordering!
Source: https://www.msoutlook.info/question/export-to-or-import-from-excel
0 Response to ".xls File Not Uploading to Outlook Calendar"
Post a Comment